When using the calendar sync feature in Pipedrive, you may encounter technical issues. Ensure your calendar sync feature is active before following the steps outlined in this article.
If Activities Are Not Showing Up
-
Check for Filters:
- In the list view under your Activities tab, check for any applied filters. Clear out existing filters by switching to Owners > Everyone under the filters button in the top right corner.
- Clear activity type filters by clicking on ALL in the top left corner.
-
Create a Test Activity:
- Create a test activity in your third-party calendar provider and see if it appears in Pipedrive and vice versa. Note that only new and updated activities will sync over by the calendar sync feature.
-
Check Calendar Sync Settings:
- Go to Personal preferences > Calendar sync and confirm the correct calendar, sync type, and synced activity types are selected.
-
Clear Browser Cache and Cookies:
-
Disconnect and Reconnect Your Calendar Sync:
- Go to Personal preferences > Calendar sync and click on the "Stop syncing" button. When reconnecting, click on "Add new account" rather than Reconnect. Re-enter the credentials of your account to reauthenticate your connection and set up your calendar sync with your preferred settings.
If Your Calendar Sync Is Only Syncing One-Way
-
Check Sync Settings:
- Go to Personal preferences > Calendar sync and check the sync direction under Select sync type.
If Activities Are Being Duplicated
- Disconnect Calendar Sync:
- Go to Tools and apps > Calendar sync, click on the Stop sync button, and then reach out to support.
Issues Fetching Your Calendars
If you use Microsoft Exchange for your calendar sync and have 2FA enabled, you might encounter errors while setting up the sync.
-
Generate an App Password:
- Log in to your Microsoft account and go to Security > Advanced Security Options.
- Select Create a new app password.

- Copy the generated app password into the Add account section on Pipedrive's calendar sync settings page.

Issues with Insufficient Permissions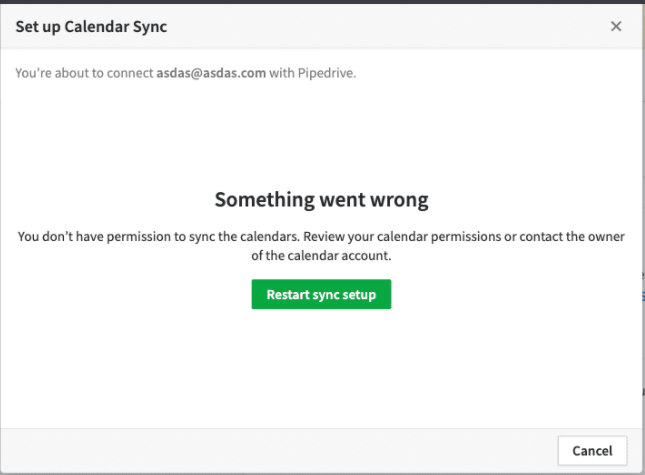
If you encounter issues syncing your external calendar with Pipedrive due to insufficient permissions, follow these steps:
-
Ensure Permissions Are Granted:
- During the connection steps, ensure Pipedrive has permission to access your calendar. For Google accounts, check the permission box.

-
Remove and Restart Permissions:
- For Google accounts, remove all Pipedrive permissions from the linked Google account (https://myaccount.google.com/permissions) and restart the connection process by clicking on "Add new account" on the Pipedrive calendar-sync Settings page.
-
Contact IT Admin:
- If the error persists, reach out to your mail/IT admin. Request them to disable specific permissions that prevent third-party apps (like Pipedrive) from reading/updating the calendar.
If you continue to experience issues with your calendar sync, reach out to Pipedrive support for further assistance. Any ongoing incidents will be posted on the Pipedrive status page.
.png?width=688&height=359&name=Why%20Businesses%20Should%20Move%20to%20Automation%20(8).png)
Unlock the full potential of Pipedrive with our expert training sessions. Learn tips and tricks that will save you time and increase your productivity. Limited spots available - book your session now!






