Pipedrive Troubleshooting
Welcome to the Flowbird Support Center! We're here to ensure you get the most out of our services. Whether you're encountering a technical issue, need guidance on using our products, or have any questions, our dedicated team is ready to assist you. Explore our comprehensive guides for detailed information on how to use Pipedrive products. These resources are designed to help you get the most out of Pipedrive.
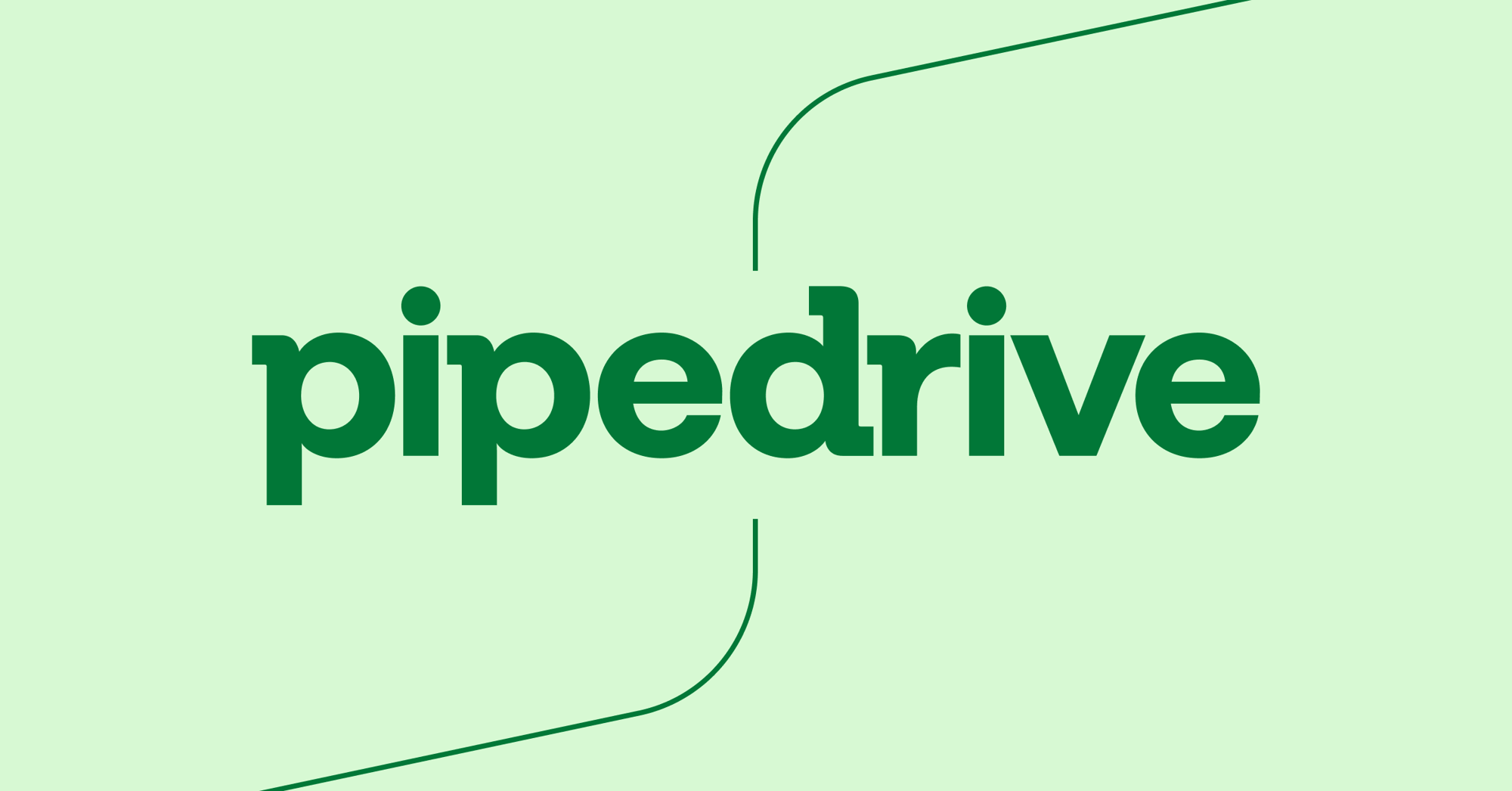
Clearing browser's cache and cookies
The vast majority of general performance problems stem from old data being stored in your browser. This data could be hidden in your cookies or your cache, so it’s a good idea to clear them both regularly.
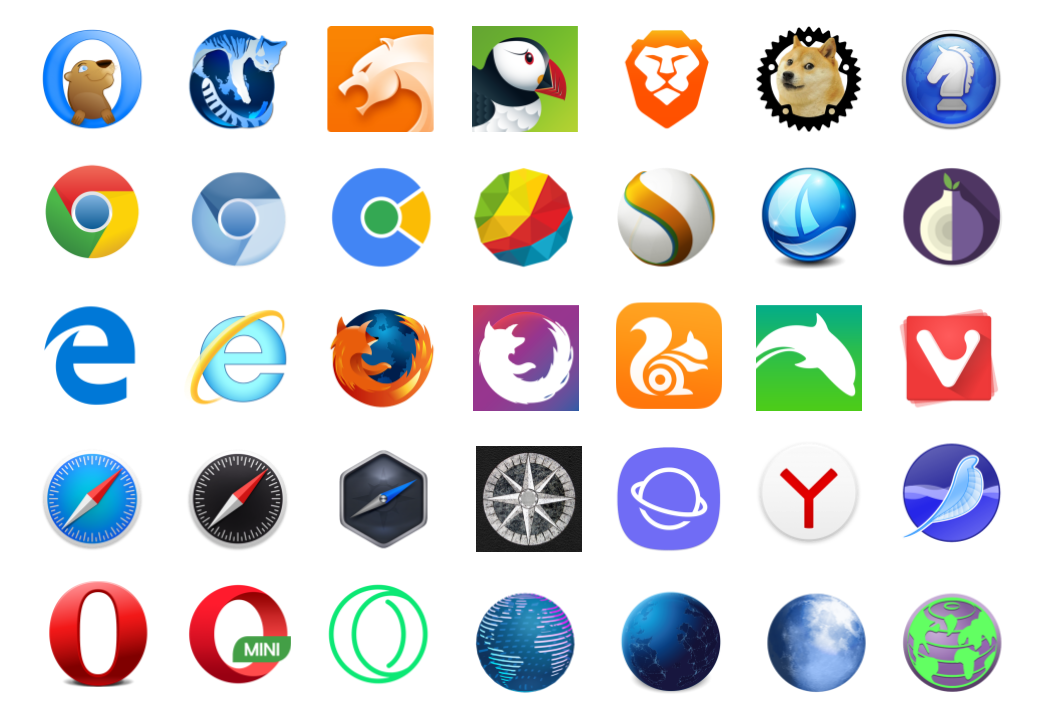
Here’s how to clear your cache on some popular browsers:
In a Chrome window, click "..." > More Tools > Clear Browsing Data.

In the window that appears, make sure that Cookies and other site data and Cached images and files are selected before hitting Clear data.

Clearing cache for one page
Sometimes you need to clear backend data due to performance issues, but you will not want to delete all of that data from your browser.
To clear cache for a single webpage, start by navigating to the "..." in the top right corner of your browser, then select More Tools > Developer Tools:

This will open up your Inspect menu, from which you can select the console tab. Once selected, keep the console tab open, and right-click the refresh icon in the top left of your web page.
This will reveal the option to Empty Cache and Hard Reload:

Note: This method for cache resetting is specific to Google Chrome.
In a Firefox window, click on the bookshelf icon in the top right corner > Settings:

then go to Privacy & Security and scroll down to the Clear data option and click on it:

In a Safari window, click Safari in the menu bar and go to Preferences:

In the window that appears, select Advanced and then make sure the Show Develop menu box at the bottom is checked:

After that, find the Develop tab in your menu bar, then select Empty Caches:

Note: Internet Explorer was retired on June 15th, 2022. While you can still use previous versions, Microsoft recommends upgrading to the Edge browser. For more information, you can check out their article on the topic.
In an Internet Explorer window, click on the gear icon in the top right corner and go to Safety > Delete browsing history.

In the window that appears, make sure Preserve Favorites website data is unselected and select "Temporary Internet files and website files" and "Cookies and website data". You can then hit "Delete" to confirm.

If you use Microsoft Edge:
In a Microsoft Edge window, click on the more icon (...). After this is selected, click on the History tab > Clear Browsing Data.

In the window that appears, select the "Cookies and saved website data" and "Cached data and files" options. You can then click the "Clear now" button to confirm.
After that, find the Develop tab in your menu bar, then select Empty Caches:
